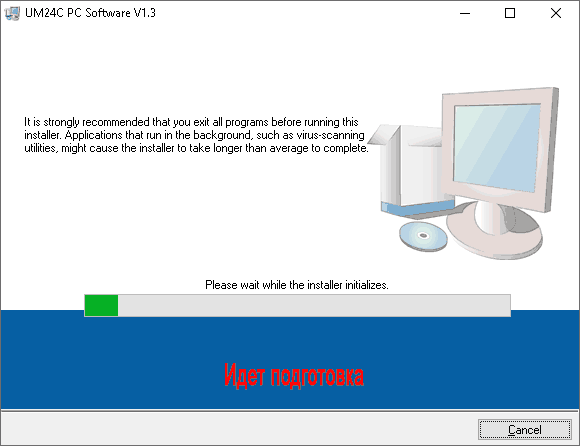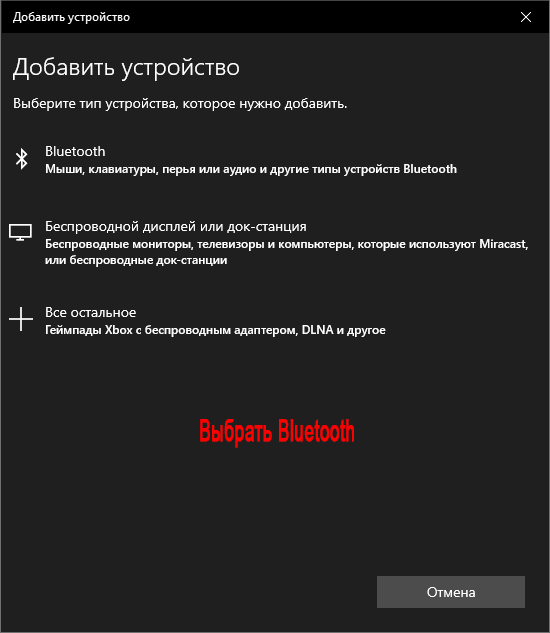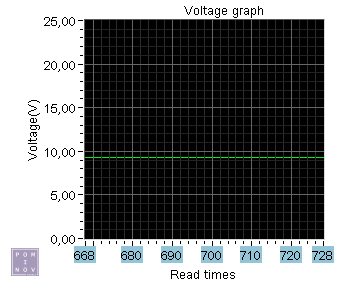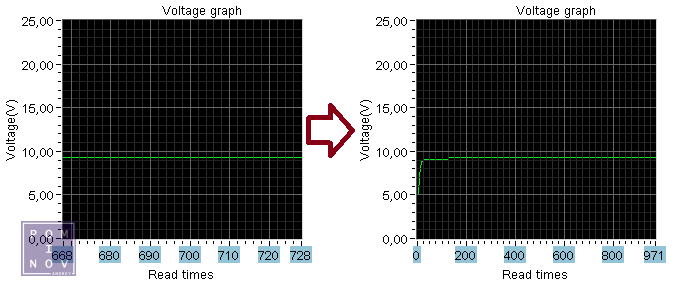Представляю вашему вниманию USB тестер с цветным дисплеем и блютузом (модель UM24C) от компании HangZhou RuiDeng Technologies Co., Ltd
Этим USB тестером можно:
- контролировать потребляемый ток и напряжение
- проверять емкость аккумулятора в mAh (сколько потребил акб заряда)
- проверять проводимость кабеля (напр. может ли кабель пропускать заявленный производителем ток, например в 2.4A)
- смотреть данные как на самом тестере, так и на PC или андройд устройствах (только UM24C)
А теперь рассмотрим устройство подробнее.

Техническая информация:
- Модель: UM24/UM24C
- Диапазон измерения напряжения: 4.50-24.00V
- Диапазон измерения тока: 0.000-3.000A
- Диапазон накопления емкости: 0-99999mAh
- Диапазон накопления энергии: 0-99999mWh
- Настройка яркости экрана: 5 уровней
- Диапазон отображения напряжения: 04.5-24.0V
- Разрешение измерения напряжения: 0,01V
- Разрешение измерения тока: 0,001А
- Точность измерения напряжения: ± (0,2%+1 цифра)
- Диапазон измерения времени: 0-99ч 59м 59с
- Время авто-отключения экрана: от 1 до 9 мин.
- Текущий диапазон графика: 0,00A-3,00A
- Частота обновления: 2Hz
- Вес: 20,75 г.
Функции интерфейса

Основной интерфейс измерений

Интерфейс распознавания быстрого заряда

Интерфейс записи данных

Интерфейс измерения сопротивления дата-кабеля

Интерфейс графика напряжения

Интерфейс графика тока

Интерфейс настроек
Элементы устройства

Элементы устройства
- Мультифункциональные кнопки (4 шт.)
- Micro USB разъем
- USB A (Male) штекер
- USB A (Female) разъем
- 1.44 дюймовый цветной LCD дисплей
- Индикатор Bluetooth: При подключении к программному обеспечению компьютера индикатор Bluetooth меняется с мигающего на постоянный режим свечения. При подключении на экране отображается значок Bluetooth. (только в модели UM24C).
Инструкция по эксплуатации
Запуск устройства

Запуск устройства
При первом включении устройства отображается экран приветствия, за которым вскоре следует экран основного интерфейса.
Скрытый интерфейс: удержание любой кнопки при включении устройства отобразит три варианта.
Вариант 1 выбирает китайский интерфейс
Вариант 2 выбирает английский интерфейс
Вариант 3 сброс устройства (убедитесь, что не подключена нагрузка к устройству).
Удерживая кнопку будет выполнен переход по вариантам. Отпустите кнопку при желаемом выборе. Нажатие и удерживание кнопки после перехода с третьего варианта приведет к выходу из скрытого интерфейса.
Интерфейс 1: Основной интерфейс измерений.

Интерфейс 1: Основной интерфейс измерений.
1: Измерение напряжения.
2: Измерения тока.
3: Накопленная емкость.
4: Накопленная энергия.
5: Температура.
6: Номер используемой группы данных.
7: Нагрузочный эквивалентный импеданс.
8: Измерение мощности.
Нажмите кнопку «HELP», чтобы войти в интерфейс, как показано выше:
Нажмите и удерживайте кнопку «NEXT» для переключения группы данных. Тестер USB может предоставить в общей сложности 10 групп данных для сохранения и просмотра. Они пронумерованы от 0 до 9.
При выбранных группах данных 1-9, текущие значения mAh и mWh сохраняются после отключения питания. Они продолжат накапливаться при следующем включении тестера. Если выбранная группа данных равна 0, то текущее значение mAh и mWh будет временно сохранено при отключении питания. При следующем включении устройства эти значения будут вызваны и начнут мигать. Когда накопленный mAh превышает 1 mAh, предыдущие данные будут удалены и накопление возобновится.
Выбрав группу данных, нажмите и удерживайте кнопку «HELP», чтобы очистить mAh и mWh.
Нажмите «NEXT», чтобы переключиться на интерфейс распознавания быстрого заряда.
Интерфейс 2: Интерфейс быстрого распознавания заряда.

Интерфейс 2: Интерфейс быстрого распознавания заряда.
9: D +: (DP) уровень данных положительного сигнала.
10: D -: (DM), уровень данных отрицательного сигнала.
11: режим отображения: тестер будет автоматически идентифицировать устройство с поддержкой режима быстрой зарядки. На данный момент устройство поддерживает только QC2.0 и QC3.0 режимы.
Нажмите «NEXT» для переключения на следующий интерфейс
Интерфейса 3: Интерфейс записи данных

Интерфейса 3: Интерфейс записи данных
12: Отображение времени: общее накопленное время записи.
13: Низкое текущее значение триггера.
Зеленый цвет означает, что запись выполняется. После включения питания, когда ток превышает значение триггера низкого тока. Система автоматически начинает регистрировать накопленную емкость, энергию и время. Чтобы установить значение триггера низкого тока, нажмите и удерживайте кнопку «NEXT», чтобы выделить значение, затем 0,01А и 0,30А. (От 10 мА до 300 мА).
Нажмите кнопку «NEXT», чтобы перейти к интерфейсу измерения полного сопротивления кабеля для передачи данных.
Интерфейс 4: Интерфейс измерения сопротивления кабеля для передачи данных.

Интерфейс 4: Интерфейс измерения сопротивления кабеля для передачи данных.
Тестер может быть использован для измерения сопротивление кабеля для передачи данных.
14: Значения напряжения и тока отображаются когда USB-тестер напрямую подключен к блоку питания.
15: Значения напряжения и тока отображаются когда USB-тестер подключен через соединительный дата-кабель.
16: Сопротивление кабеля для передачи данных.
Процедура измерения.
Первое, сначала подключите USB-тестер непосредственно к источнику питания и отрегулируйте соответствующий ток нагрузки (рекомендуемое значение 1A). Нажмите и удерживайте кнопку
«NEXT», чтобы начать запись данных. Запрос индикатора перестанет мигать.
Второе, отключите USB-тестер, а затем снова подключите его к источнику питания через кабель для передачи данных и отрегулируйте ток нагрузки до того же значения, что и на первом шаге. Нажмите и удерживайте кнопку «NEXT», чтобы начать запись данных. Запрос индикатора перестает мигать, и тест измерения сопротивления кабеля для передачи данных завершится, и отобразится значение.
Примечание. Если во время второго шага экран становится черным, это означает, что разница напряжения слишком велика, и тестер перейдет в состояние отключения питания (4,5V). Ток нагрузки должен быть уменьшен. Затем перезапустите измерение с первого шага. После завершения проверки сопротивления кабеля для передачи данных тестер должен быть выключен, а затем снова включен, чтобы возобновить измерение.
Нажмите кнопку «NEXT», чтобы перейти к интерфейсу графика напряжения.
Интерфейс 5: Интерфейс графика напряжения.

Интерфейс 5: Интерфейс графика напряжения.
Этот интерфейс отображает измерение напряжения с течением времени в диапазоне 4,5–24,0V и автоматически корректирует отображаемый диапазон в режиме реального времени для учета колебаний напряжения.
Нажмите кнопку «NEXT», чтобы перейти к интерфейсу графика тока.
Интерфейс 6: Интерфейс графика тока.

Интерфейс 6: Интерфейс графика тока.
Этот интерфейс отображает измерение тока во времени в диапазоне 0,00A-3,00A и автоматически корректирует отображаемый диапазон в режиме реального времени для учета колебаний тока.
Нажмите кнопку «NEXT», чтобы перейти к интерфейсу настроек.
Интерфейс 7: Интерфейс настроек.

Интерфейс 7: Интерфейс настроек.
17: время автоматического отключения экрана
18: яркость экрана
19: отображение температуры C / F
Нажмите и удерживайте кнопку «NEXT», чтобы перейти через опции автоматического отключения экрана, индикация уровня яркости и температуры. Остановитесь на значении, которое вы хотите изменить, затем нажмите кнопку «NEXT», чтобы изменить настройку. Для автоматической установки времени отключения экрана нажмите «NEXT», чтобы изменить от 0 до 9 минут. Для настройки яркости экрана,
нажмите «NEXT», чтобы несколько раз перейти от 0 — самая низкая яркость до 5 — самый высокий уровень яркости. Для изменения отображения температуры нажмите кнопку «NEXT» для переключения между C и F.
Для выхода из меню настроек нажмите и удерживайте кнопку «NEXT»
Где скачать
Приложение RuiDeng для Android на Google Play (Скачать RuiDeng) или в приложении GetApps на смартфонах Xiaomi
Скачать программы управления для UM24C с сервиса Облако Mail.ru
Туда входит:
— Программа для PC v1.3 для Windows 7 и новее
— APK-приложение UM Meter v3.0.5, RuiDeng 1.0.2 и 1.0.8 для Android Android 5.0 и новее
— Инструкция на английском языке
— Шрифт для PC программы
— Контакты и тех. поддержка производителя
Инструкция по установке программы управления на PC
Начнем установку в Windows 10.
Запустить файл setup.exe для установки программы
 Процесс установки (авто-слайдшоу):
Процесс установки (авто-слайдшоу):
Сделать перезагрузку, после установки программы
Что установилось:
Visa Shared Components думаю можно удалить (спонсорская программа).
Настраиваем подключение по Bluetooth в Windows 10
Подключаем тестер UM24C в блок питания (зарядку) и вставляем в розетку. Либо напрямую в USB-вход от которого можно заряжаться. Подключите устройство (смартфон, планшет и т.п.) к самому тестеру, для получения данных от заряде.
Мигающий светодиод на плате, говорит что Bluetooth-модуль активен для поиска.
Нажимаем на «Пуск» правой кнопкой мыши, выбираем «Параметры», в открывшемся окне «Параметры Windows» нажимаем на «Устройства». В окне «Устройства» справа нажимаем на «+ Добавление Bluetooth или другого устройства»
В открывшемся окне «Добавить устройство» выбрать «Bluetooth». Будет произведен поиск bluetooth-устройств. С начала может появится «Неизвестное устройство», но после полного определения оно должно смениться на «UM24C». Выбираем «UM24C» и вводим пин код «1234» и нажимаем «Подключиться». Устройство подключено, нажимаем «Готово».
Чтобы убедится, что тестер UM24C получил порты в системе, нужно правой кнопкой мыши на «Пуск» и выбрать «Диспетчер устройств». Открыть «Порты (COM и LPT)» должно быть два COM порта (номер может быть разный).
Подключаем программу по Bluetooth к UM24C
Примечание: Перед запуском программы , пожалуйста установите шрифт “Arial Unicode MS.ttf ”. Иначе в программе значения и текст будут выходить за границы области (ниже, на первом скриншоте программы это видно)
![]()
Запустить программу с помощью ярлыка «UM24C PC Software V1.3» на рабочем столе. Откроется окно программы. Если соединение по Bluetooth успешно, в выпадающем списке будут показаны те же COM порты что и в Диспетчере устройств. Например, если для Bluetooth настроены порты COM3 и COM4, выберите COM3 для связи. Если соединение произошло успешно, то мигающий светодиод на тестере должен начать светиться постоянно. Нажмите «Connect» для подключения к устройству и при успешном подключении на экране тестера в правом верхнем углу будет значок «B». После чего данные с тестера UM24C будут отображаться в программе.

Например, если для Bluetooth настроены порты COM3 и COM4, выберите COM3 для связи. И нажмите «Connect» для подключения
Интерфейс программы
При изменении настроек программы, изменения происходят и на тестере
- Подключение к устройству
- Управление дисплеем тестера: поворот экрана, переключение страниц (экрана)
- Соответствующая группа данных: переключатель группы данных, очистка данных группы
- Соответствует интерфейсу дисплея 1: Основной интерфейс измерений
- Соответствует интерфейсу дисплея 3: Интерфейс записи данных
- Соответствует интерфейсу дисплея 7: Интерфейс настроек, яркость экрана, время отключения экрана
- Соответствует интерфейсу дисплея 2: Интерфейс быстрого распознавания заряда
- Соответствует интерфейсу дисплея 7: Интерфейс настроек, температура двойного формата
- Соответствует интерфейсу дисплея 5: Интерфейс графика напряжения
- Соответствует интерфейсу дисплея 6: Интерфейс графика тока
Графики и экспорт данных
Наведите курсор на график измерения напряжения/тока, затем щелкните правой кнопкой мыши и выберите следующие варианты:
Copy Data
копирует изображение графика в буфер
AutoScale X
Автоматическая настройка оси X (график смещается или сжимается)
Export data to clipboard
Номер контрольной точки по оси X, значение напряжения в этой контрольной точке.
Копирует в буфер данные в текстовом виде
Read times — Voltage graph Voltage(V) — Voltage graph
0 5,02
1 5,06
2 5,01
Read times — Current graph Current(A) — Current graph
0 1,899
1 1,978
2 1,949
Export data to Excel
Экспорт данных в Excel. Если вы хотите экспортировать все данные, не забудьте нажать AutoScale X. В противном случае только текущая запись группы данных экспортируется. Обратите внимание, что экспорт в Excel доступен только при установленном Microsoft Office Excel.
Export simplified images
Сохранение графика в формат BMP, EPS, EMF или в буфер

Export simplified images Сохранение графика в формат BMP, EPS, EMF или в буфер
Clear chart
Очищает график
Замечания:
- Для PC: когда вы используете адаптер Bluetooth для подключения, пожалуйста, не используйте собственный драйвер адаптера, а используйте драйвер Bluetooth для Windows, в противном случае модуль не может установить связь через порт SSP. Если вы установили адаптер драйвер, вы можете удалить его и отключить адаптер, затем подключите снова, система установит его автоматически.
- После закрытия программы и новом входе в нее, вам нужно снова выбрать COM-порт и когда индикатор bluetooth горит на тестере непрерывно, то можно сделать «Connect».
- Пожалуйста, используйте официальную версию Windows.
- При соединении с программой не нажимайте кнопки на тестере, иначе будут некоторые ошибочные данные.
Инструкция для Android приложения UM Meter
Скопируйте файл UM Meter_3.0.5.apk на андройд устройство, запустите его там. Возможно потребуется разрешение на установку из неизвестных источников. На разных андройд смартфонах установка проходит по разному. Следуйте написанному на экране вашего смартфона.
После установки появится иконка приложения, нажмите на нее для запуска приложения

Иконка приложения UM Meter
Запуск приложения
При первом запуске приложения нужно разрешить доступ к фото, мультимедиа и файлам на устройстве.
Нажать на значок блютуз «B» в верхнем правом углу. Потом нажать «Scan for Device» и найти устройство UM24C. Если появилось, то нажать на него и ввести пин 1234 и подключиться.
Если внизу в разделе Other Available Devices не появилось устройства UM24C, то выполнить поиск средствами смартфона войдя в настройки блютуз.
Когда устройство UM24C уже прописано в смартфоне, то нажав на поиск устройств в приложении, нужно просто его выбрать в списке.
После подключения Вы увидите получаемые данные с тестера
Интерфейс приложения
- Экспорт данных в формате Excel (.XLS) в папку мобильного телефона в корневой каталог SD-карты/телефона)
- Выбор нескольких языков. Нажмите, чтобы выбрать язык. На данный момент в программе 22 языка. ( (简体 中文 繁] 中文 English русский Español Deutsch Français 日本語 한국어 हहह हहह Bahasa Индонезия Голландия Polski Slovenskýjazyk latviešu valoda Türkçe). Другие языки продолжают обновляться.
- Bluetooth-соединение: нажмите эту кнопку, чтобы выбрать устройство, выполните поиск по названию устройства Bluetooth, выберите и введите парный код (0000 или 1234), нажмите на соединение ОК.
Если вы не можете найти UM24C, вы можете подключиться к UM24C через стандартные настройки Bluetooth, а затем открыть приложение для подключения напрямую. - О программе. Номер версии, информация о помощниках
- Общий график измерения тока и напряжения
- Соответствует интерфейсу дисплея 3: накопленные мАч, накопленные мВтч.
- Соответствует интерфейсу дисплея 2: быстрое распознавание заряда, D+ D- напряжение на сигнальном проводе
- Соответствует интерфейсу дисплея 7: регулировка яркости экрана: нажмите и удерживайте ползунок для регулировки; настройка времени отключения экрана: нажмите и удерживайте ползунок, чтобы настроить.
Температура: Цельсия / Фаренгейта - Перейти на следующую страницу (экран) на USB-тестере
- Очистка данных: сброс текущей группы данных на ноль
- Переключить группу данных: щелкните группу данных, чтобы выбрать от 0 до 9
- Кнопка вращения дисплея USB-тестера.
- Соответствует интерфейсу дисплея 4: дисплей мАч и мВтч, запись времени, управление ползунком для настройки значения низкого уровня запуска.
- Соответствует интерфейсу дисплея 1: значения измерения напряжения, значения измерения тока, значения измерения мощности, сопротивление эквивалентной нагрузке.
Заметка
- Поскольку существует слишком много видов телефонов Android, поэтому интерфейс дисплея пользовательского интерфейса будет отличаться на телефоне определенного бренда или на другом экране масштаба телефона одного бренда
- Требования к доступу приложения, разрешающие необходимые разрешения при установке (разрешает фоновый запуск, позволяет использовать Bluetooth, разрешает работу с папками, разрешает читать список приложений); а также установить права доступа к приложениям на телефоне после установки: разрешить фоновый запуск, запретить очистку после блокировки экрана, разрешить автозапуск и т. д.
- Память языков, только в первый раз вам нужно выбрать язык при открытии приложения.